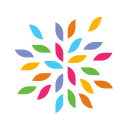Beaucoup d'objets 3D sont modélisés puis diffusés sous le format STL. À des fins de présentation, on peut vouloir créer des vues 2D à partir de ces fichiers 3D, notamment sous la forme de dessins techniques. Nous présentons ici une démarche pour obtenir de telles images en utilisant le logiciel FreeCAD.
Prérequis. Le logiciel FreeCAD peut être téléchargé gratuitement depuis Internet. Une fois installé, munissez-vous de votre fichier STL. Pour les besoins de la démonstration, nous utilisons ici une pièce de test 3D trouvée sur Thingiverse (Figure 1).
Tutoriel
Commencer par démarrer le logiciel FreeCAD.
1. Préparation de la pièce
- Ouvrir le fichier STL : Fichier → Ouvrir et sélectionner le fichier
.stl - La pièce apparaît dans la fenêtre de visualisation, et également à gauche, dans l'arbre d'exploration sous l'onglet « Modèle » (Figure 2)
- Dans le menu de sélection d'outils, sélectionner l'outil « Part » (Figure 3) ; la barre de menu est désormais dotée d'un nouvel onglet « Pièce »
- Cliquer sur Pièce → Créer la forme à partir d'un maillage... ; une fenêtre modale demande la « tolérance pour coudre la forme », laisser 0,10 et valider ; attendre un peu, l'opération peut prendre quelques minutes si la pièce est complexe
- Un nouvel item apparaît dans l'arbre d'exploration, cliquer dessus ; un maillage complexe apparaît dans la fenêtre principal (Figure 4)
- La conversion n'étant pas optimale, il faut tout d'abord nettoyer ce maillage, en cliquant sur Pièce → Affiner la forme (bien vérifier que dans l'arbre d'exploration, le nouvel item soit sélectionné) ; attendre encore un peu
- Un nouvel item apparaît dans l'arbre d'exploration, et le modèle semble plus propre ; en sélectionnant ce nouvel item, cliquer sur Pièce → Convertir en solide
- Un dernier item au nom similaire à nom-de-la-piece002 (Solid) apparaît dans l'arbre d'exploration
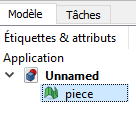
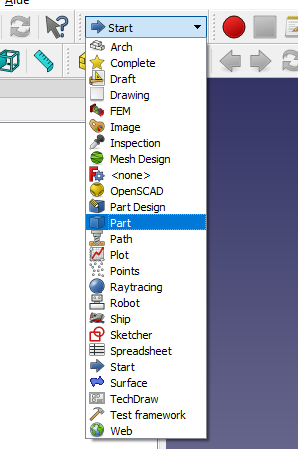
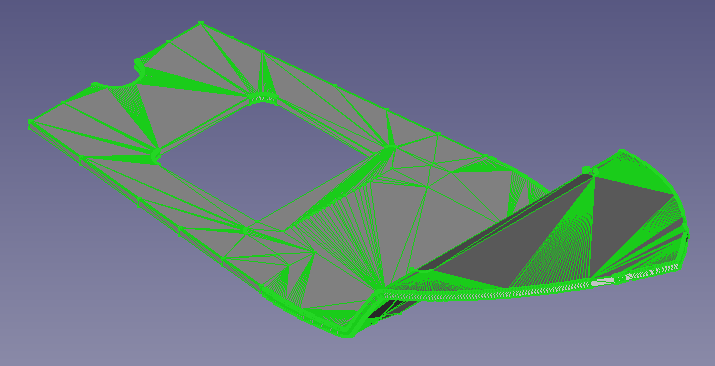
2. Création du dessin
- Dans le menu de sélection d'outils, sélectionner l'outil « TechDraw » ; la barre de menu est désormais dotée d'un nouvel onglet « TechDraw »
- Cliquer sur TechDraw → Insérer une nouvelle page à partir d'un modèle
- Une fenêtre modale s'ouvre proposant de choisir un fichier parmi des gabarits prédéfinis ; choisir par exemple
A4_Portrait_ISO7200TD.svget cliquer sur Ouvrir ; la page de dessin s'ouvre
Quelques remarques d'utilisation :
- On peut naviguer entre la visualisation de la pièce et la page de dessin via les onglets en bas de la fenêtre
- Dans l'abre d'exploration, un nouvel item « Page » est apparu, contenant pour l'instant un item « Template » (anglais pour gabarit) : ce dernier peut être activé ou désactivé grâce à la barre d'espace
- Les champs du gabarit (Created by, Title, Scale, etc.) peuvent être modifiés en cliquant sur le carré vert
3. Création des vues
La génération de dessins fonctionnent par projection : la pièce 3D va être projetée en 2D, et les contours vont être tracés sur la page dessin. Chaque projection correspond à un item, dans l'arbre d'exploration, appelé vue. Pour créer une vue :
- Sur l'onglet de visualisation de la pièce, utiliser les outils d'orientation pour bouger la pièce (Figure 5), juqu'à se retrouver avec la pièce vue de face
- Sélectionner le solide dans l'arbre de navigation, puis cliquer sur TechDraw → Insérer un groupe de projections
- Cliquer sur l'onglet « Page » pour retourner sur le dessin : une vue de la pièce est apparue ; sur la gauche de la fenêtre, il est possible d'ajouter d'autres angles de vue en utilisant les cases à cocher « Projections secondaires » ; cliquer sur OK lorsque les vues souhaitées ont été sélectionnées (Figure 6)
Personnalisation du tracé. La documentation de FreeCAD indique comment personnaliser l'affichage des vues. Si des changements de paramètres ne semblent rien modifier, essayer de rafraîchir le rendu en appuyant sur la touche F5 ou en cliquant sur le bouton « Recalculer le document actif » dans la barre d'outils.
Remarque. Les points noirs ainsi que les labels affichés le sont à titre indicatifs et seront absents lors de l'export final. Pour donner un titre à une vue, renseigner son champ « Caption » dans sa fenêtre de propriétés.
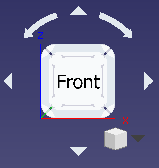
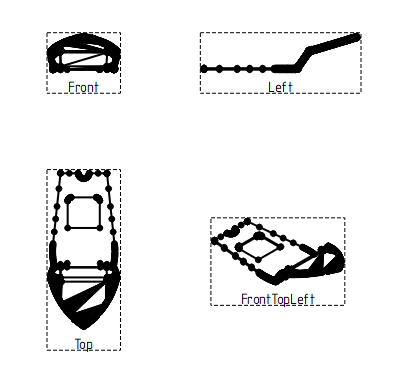
4. Ajout de cotes
FreeCAD propose l'insertion de cotes au dessin pour indiquer les dimensions des différentes pièces.
- Cliquer sur l'arête à mesurer ; une fois sélectionnée, elle apparaît en vert
- Dans la barre d'outils, cliquer sur le bouton d'insertion de cote correspond à l'arête sélectionnée (verticale, horizontale, ...)
- La cote apparaît ; elle est déplaçable en utilisant le glisser-déposer avec la souris
Cotes imprécises. Les manipulations du fichier STL font que certaines mesures peuvent légèrement dévier des dimensions réelles utilisées lors de la modélisation. Cela peut se corriger en inscrivant manuellement le texte à afficher dans la cote. Pour cela :
- Sélectionner la cote en question
- Dans la fenêtre en bas à gauche, dans la section « Format », écrire le texte souhaité dans le champ « Format Spec »
- Changer le champ juste en-dessous « Arbitrary » false à true
5. Exportation
- Dans l'arbre de navigation, sélectionner l'item « Page »
- Dans le menu TechDraw, cliquer au choix sur :
- Exporter la page au format PDF, afin de créer un document PDF avec le contenu du dessin,
- Exporter la page au format SVG, afin de créer un document SVG, éditable et intégrable dans d'autres documents.
Article précédent Article suivant